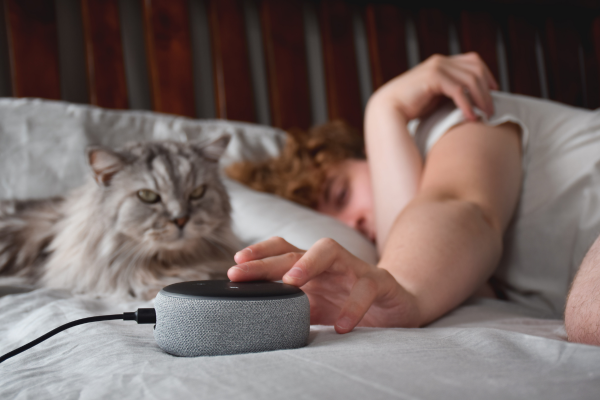How to Clear Cache in Different Browsers
Keeping your browser’s cache clean is essential to ensure optimal performance and protect your privacy. Often, the cache can accumulate temporary files that take up space on your device and may even cause issues with loading web pages.
Knowing how to clear the cache in different browsers is a valuable skill for both casual users and tech professionals. In this article, you’ll learn step-by-step instructions on how to perform this task in popular browsers like Google Chrome, Mozilla Firefox, Safari, Microsoft Edge, and others.
What is Cache and Why Should You Clear It?
The browser cache is a temporary storage area where files, images, and other data from the pages you visit are saved. The goal is to speed up page loading by reusing already stored information. However, too many files in the cache can lead to:
- Browser slowdowns
- Page loading issues
- Website update failures
- Privacy risks, especially when using shared devices
Clearing the cache solves these problems while also freeing up storage space. Now that we understand its importance, let’s explore how to clear the cache in different browsers.
How to Clear Cache in Google Chrome
- Open Google Chrome.
- Click the three-dot menu in the top-right corner.
- Select “More tools” and then “Clear browsing data.”
- Choose the desired time range, such as “Last hour” or “All time.”
- Check the option “Cached images and files.”
- Click “Clear data.”
The process in Chrome is quick and straightforward, ensuring your browser runs smoothly.
How to Clear Cache in Mozilla Firefox
- Open Firefox and click the three-line menu in the top-right corner.
- Go to “Settings” and click on “Privacy & Security.”
- Scroll to the “Cookies and Site Data” section and click “Clear Data.”
- Check “Cached Web Content” and confirm by clicking “Clear.”
Firefox provides detailed controls for managing stored data.
How to Clear Cache in Microsoft Edge
- In Microsoft Edge, click the three-dot menu in the top-right corner.
- Select “Settings” and go to “Privacy, search, and services.”
- Under “Clear browsing data,” click “Choose what to clear.”
- Check “Cached images and files” and click “Clear now.”
Edge even allows you to automate cache clearing when closing the browser.
How to Clear Cache in Safari (Mac and iPhone)
On Mac:
- Open Safari and click “Safari” in the top menu.
- Select “Preferences” and click on “Advanced.”
- Enable the option “Show Develop menu in menu bar.”
- Go to the “Develop” menu and click “Empty Caches.”
On iPhone:
- Open the device’s “Settings.”
- Scroll to “Safari” and select “Clear History and Website Data.”
- Confirm the action.
Clearing the cache in Safari is particularly useful for Apple devices, ensuring better performance and privacy.
How to Clear Cache in Other Popular Browsers
Opera:
- Access the menu in the top-left corner.
- Click “Settings” and go to “Privacy & Security.”
- Select “Clear browsing data,” check “Cached images and files,” and confirm.
Brave:
- Click the three-line menu in the top-right corner.
- Go to “Settings” and select “Privacy & Security.”
- Choose “Clear browsing data,” check “Cache,” and click “Clear.”
These privacy-focused browsers offer intuitive options for managing cache.
Extra Tips for Efficient Cache Clearing
- Automate the process: Many browsers allow you to set up automatic cache clearing, ideal for keeping the browser consistently optimized.
- Use keyboard shortcuts: In most browsers, pressing Ctrl + Shift + Delete (Windows) or Command + Shift + Delete (Mac) opens the clearing options directly.
- External tools: Software like CCleaner can help clean cache, cookies, and other data.
Benefits of Clearing Cache Regularly
- Improved performance: A clean cache reduces page load times and prevents crashes.
- More storage space: Regular clearing avoids unnecessary files taking up space on your device.
- Enhanced security: Especially on shared devices, clearing the cache prevents sensitive data from being accessed by others.
When Should You Clear the Cache?
It’s recommended to clear the cache at least once a month. However, if you notice slowdowns or frequent loading issues, you may need to do it more often.
Now that you know how to clear cache in different browsers, start implementing this practice to ensure a more efficient and secure internet experience. Try the methods described and notice the difference in your device’s performance.